To get started with Tracking Tools & Analytics:
1. Go to Settings in your site's dashboard.
2. Click the Tracking & Analytics tab under Advanced Settings.
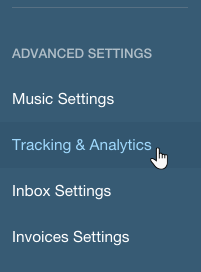
- Google Analytics
- Google Tag Manager
- Facebook Pixel
- Yandex Metrica
- Verification Code
- Custom
For each option, such as Facebook Pixel or Google Analytics, Tracking Tools & Analytics automatically sends a pageview event to the code manager. If you wish to add a third-party tracking code that is not listed above or to track other events, such as clicks, you can do so using the following options:
- Google Tag Manager
Google Tag Manager allows you to implement practically any third-party tracking code or pixel. This tool allows you to track pageview events and clicks. Click here to learn more. - Custom
Use the Custom option to implement free or untested third-party tracking code. Click here to learn more.
Important information about Tracking Tools & Analytics:
- Your site must be published in order to use this feature.
- Your code snippets are associated with a specific domain. If you assign a different domain to your site your code snippets will be deleted.
- There is no need to add code snippets to your secondary domain, as all traffic is redirected to your primary domain.
- Wix does not provide support for technical difficulties associated with third-party code snippets. If you are experiencing an issue with your code snippet, please contact the provider directly.
- It is not possible to add code snippets to lightboxes or anchors.
- Code snippets are not added to your site as an iFrame, and are invisible to your site visitors. If you wish to embed visible code on your site, use our HTML app. If you want your site's elements to interact with your site, and for more advanced features such as building web applications, head to Wix Code.
Ref. https://support.wix.com/en/article/about-tracking-tools-analytics